
Select an image, select Format > Alt Text. Right-click an image, and then select Edit Alt Text. To open the Alt Text pane, do one of the following: You can mark your visuals as decorative in Excel, PowerPoint, and Word. People who use screen readers will hear that these objects are decorative so they know they aren’t missing any important information. Examples of objects that should be marked as decorative are stylistic borders.
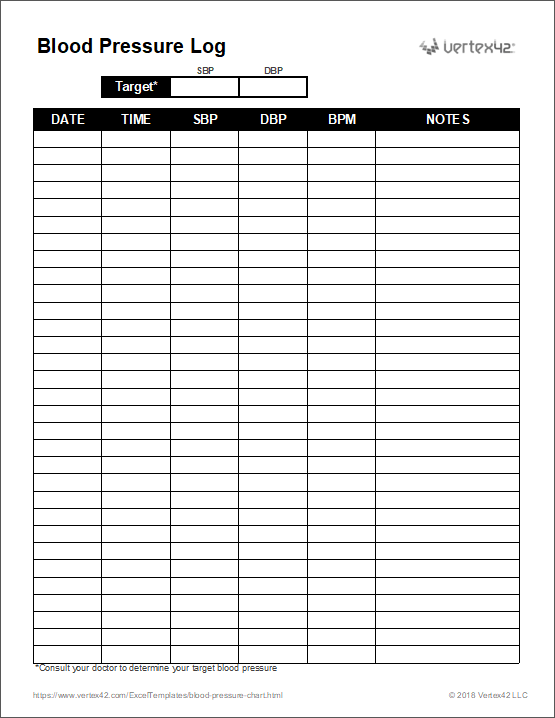
If your visuals are purely decorative and add visual interest but aren't informative, you can mark them as such without needing to write any alt text. In the Alt Text pane, type 1-2 sentences in the text box to describe the object and its context to someone who cannot see it. The following example lists the output of different DATEVALUE functions.Note: To add alt text to the entire SmartArt graphic or chart, click the border of the SmartArt graphic or chart, and not an individual shape or piece. Solution: Make sure that the date_text argument represents a date between Januand December 31, 9999. Problem: The date is not between Januand December 31, 9999 Solution: Make sure that your system’s date and time settings (both Short time and Long time) matches the date format in the date_text argument. But the same formula will display the correct value when the system's date and time is set to dd/mm/yyyy format. If your system date and time settings follow the mm/dd/yyyy format, then a formula such as =DATEVALUE(“”) will result in a #VALUE! error. Problem: The value in the date_text argument is not in sync with the system’s date and time settings If the value already contains text, make sure it follows a correct format, for e.g. Right-click on the cell and click Format Cells (or press CTRL+1) and make sure the cell follows the Text format. Solution: You have to change to the correct value. For example, 22 June 2000 is a valid value, but the following values are not: The date_text argument has to be a valid text value, and not a number or a date.


Here are the most common scenarios where the #VALUE! error occurs: Problem: The date_text argument has an invalid value So the first thing you will need to check when you encounter the #VALUE! error with a Date function is to verify if your Date and Time settings are supporting the Date format in the date_text argument.
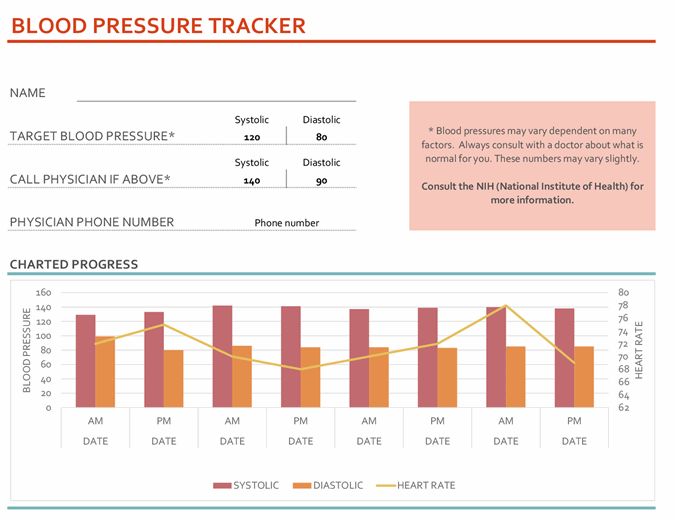
When Excel finds an incompatibility between the format in the date_text argument and the system’s Date and Time settings, you will see a #VALUE! error. Important: When using Date functions in Excel, always remember that the dates you use in your formula are affected by the Date and Time settings on your system.


 0 kommentar(er)
0 kommentar(er)
